Minecraft, the sandbox game that has taken the world by storm, offers endless possibilities for creativity and exploration. Whether you’re a seasoned player or a newbie eager to embark on a blocky adventure, you can easily download Minecraft on your Android device. In this comprehensive guide, we’ll walk you through the process, step by step.
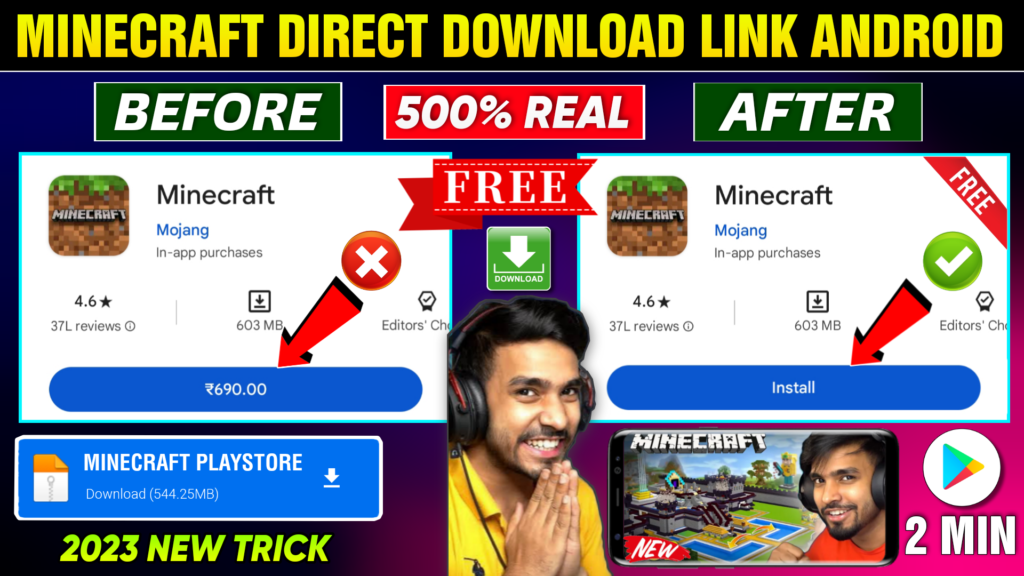
Step 1: Check Your Device Compatibility
Before diving into the world of Minecraft, it’s essential to ensure that your Android device meets the game’s system requirements. Minecraft Pocket Edition (often referred to as Minecraft Bedrock Edition on mobile devices) is available on a wide range of Android smartphones and tablets. Generally, you’ll need an Android device running Android 4.2 or later with at least 2GB of RAM.
Step 2: Connect to the Internet
Ensure that your Android device is connected to a stable Wi-Fi or mobile data network. Minecraft requires an internet connection for the initial download and updates.
Step 3: Access the Google Play Store
Minecraft for Android is officially available on the Google Play Store. To start the download process, follow these steps:
- Unlock your Android device and navigate to the home screen.
- Locate the Google Play Store icon, which resembles a multicolored triangle. Tap on it to open the app.
- Once the Google Play Store is open, you’ll see a search bar at the top of the screen. Tap on it to bring up the virtual keyboard.
- Type “Minecraft” into the search bar and hit the Enter key on your virtual keyboard.
Step 4: Select Minecraft
After searching for “Minecraft,” the Google Play Store will display search results. Look for the official Minecraft app by Mojang and select it from the list of search results.
Step 5: Purchase Minecraft (If Necessary)
If you’ve never purchased Minecraft for Android before, you’ll need to buy it. Follow these steps to complete the purchase:
- On the Minecraft app’s page in the Google Play Store, you’ll find information about the game, including its price. Tap on the “Buy” button.
- You may be prompted to enter your Google account password to confirm the purchase. Once entered, tap “Confirm.”
- If this is your first purchase on the Google Play Store, you’ll need to set up a payment method. Follow the on-screen instructions to add a payment method, such as a credit card or PayPal.
- Once your payment method is set up, you can confirm the purchase, and the download will begin.
Step 6: Download and Install Minecraft
After purchasing, the download and installation of Minecraft will commence automatically. You can monitor the progress in the notification bar at the top of your Android device’s screen. The download time may vary depending on your internet connection speed.
Step 7: Open Minecraft
Once the installation is complete, you’ll see the Minecraft icon on your home screen or in your app drawer. Tap on the Minecraft icon to launch the game.
Step 8: Sign In with Your Microsoft Account
Minecraft on Android now requires players to sign in with a Microsoft account. If you already have one, simply enter your Microsoft email and password, and you’re good to go. If you don’t have a Microsoft account, you can create one for free.
Step 9: Start Playing
Congratulations! You’ve successfully downloaded and installed Minecraft on your Android device. Now, you can start your block-building adventure. You can explore various game modes, including Creative and Survival, and connect with friends in multiplayer worlds.
Step 10: Keep Your Game Updated
Minecraft frequently releases updates that bring new features, bug fixes, and improvements. To ensure you’re enjoying the latest version of the game, keep automatic updates enabled for Minecraft in the Google Play Store settings. This way, you’ll always have access to the latest content and gameplay enhancements.
Troubleshooting Tips:
If you encounter any issues during the download or installation process, here are some troubleshooting tips:
- Check Storage Space: Make sure your Android device has sufficient storage space available to download and install Minecraft.
- Clear Cache: If the download is slow or gets stuck, try clearing the cache of the Google Play Store app in your device settings.
- Check Internet Connection: Ensure you have a stable internet connection throughout the download and installation process.
- Restart Your Device: Sometimes, simply restarting your Android device can resolve download issues.
In conclusion, downloading Minecraft on your Android device is a straightforward process that can provide hours of entertainment and creativity. Whether you’re building epic structures, surviving in challenging environments, or exploring the infinite possibilities of this pixelated world, Minecraft on Android brings a world of adventure right to your fingertips. So, get ready to mine, craft, and create in the blocky universe of Minecraft!